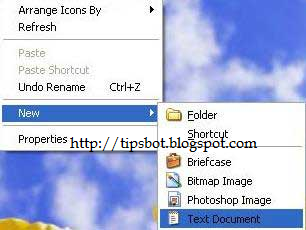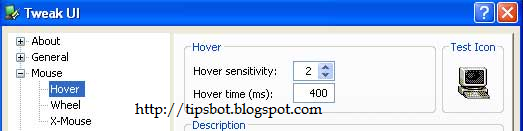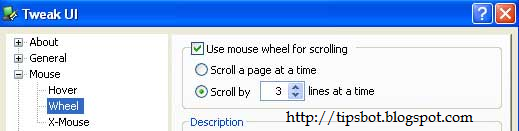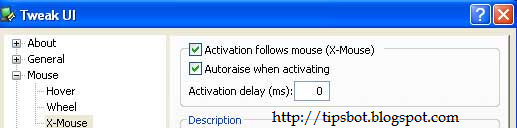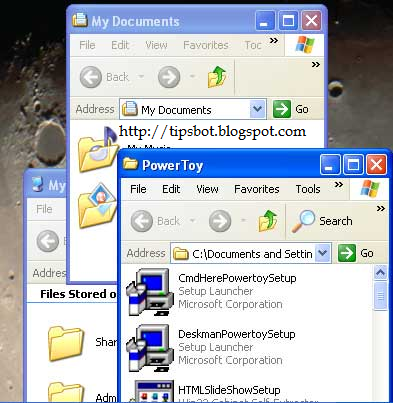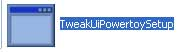- From our series of XP tips n tricks during this article we might cowl following
- How to set autocorrect backslash to slashes
- How to amendment background of toolbar
- How to set default program
- How to amendment pad of paper to look at supply of webpage
- How to amendment busy icon in net adventurer
- How to amendment busy icon in net adventurer
To perform these tasks you wish to put in tweak UI computer code
Launch power toys tweak UI
Start ==> program ==>power ==> toys Tweak UI
power-toys tweak UI
To set autocorrect backslash to slashes
With this selection you'll be able to set a autocorrect perform which is able to autocorrect the backslashes to slashes in net adventurer address bar.
Check the option:- Autocorrect backslashes to slashes
set autocorrect backslash to slashes
To change background of toolbar
With this selection you'll be able to amendment the colour of toolbar even you'll be able to set your image because the background of toolbar. to form these amendment choose toolbar background sub key below the web adventurer key.
Check the :- Use custom background for net adventurer toolbar to customise net adventurer
Check the :- Use Custom background for adventurer toolbar for to customise adventurer toolbars
Click on amendment and choose the image you would like
change background of toolbar
Changed adventurer tool bar in my pc
Changed adventurer tool bar in my pc
Customized net adventurer tool bar
To set default program
Internet adventurer go with msn default program. you'll be able to amendment it to your favorite program. to form these amendment choose search sub key below the web adventurer key.
Click on produce and provides the uniform resource locator of your favorite program
set default program
To change pad of paper to look at supply of webpage
By default net adventurer opens ASCII text file of any page in pad of paper. With this selection you'll be able to amendment the default program go along with net adventurer. choose read supply sub key below the web adventurer key.
Click on amendment program and choose the program you would like
set default program
Now prolong net adventurer and choose supply from read menu
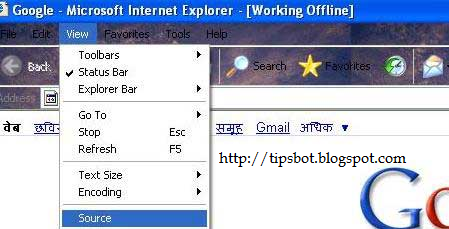
source from read menu
As you'll be able to see in image currently supply can open in HTML pad despite of pad of paper

source from read menu
To change busy icon in net adventurer
With this trick you'll be able to amendment the busy icon show in net explore. choose the tiny animation sub key below the web adventurer.
Choose custom and click on on amendment Busy image to alter Busy image
click on amendment Idle image to alter Idle image
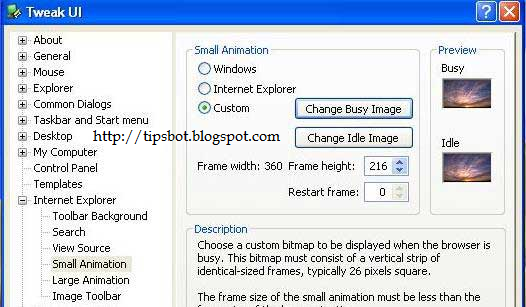
change Idle image
To select program for right click
Whenever you are doing right click XP show on the market choices there to complete task.
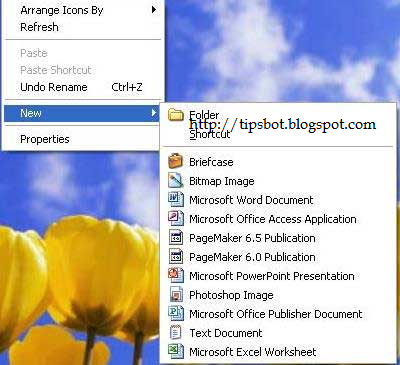
With this trick you'll be able to customise these program. choose example in right pane and you may see all program on the market for right click.
Choose the program that you would like
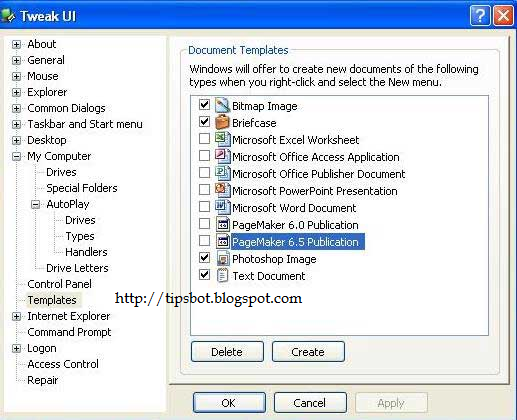
Once you applied the amendment by clicking on ok these possibility also will be take away from right click menu.